Installing a fast, versatlile, and modern Linux operating system in a commonly available flash memory device. Bootable USB linux systems are useful tools for handling many of today\'s computing challenges.
- Using your ISO editor, copy the entire contents
of your ISO file onto the flashdrive (or copy from the
optical disc). In SLAX, for example, copy the "boot"
and "slax" folders.
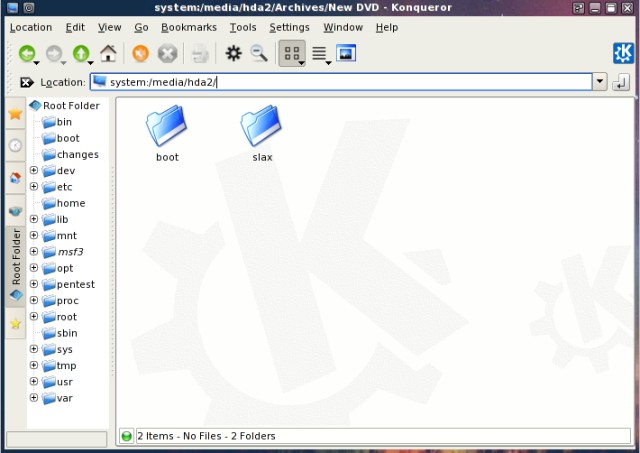
- Copy the "grub" folder (from step 2, unziped) from your hard drive into the flashdrive\'s "boot" folder.
- Open a console and type "grub." (or "sudo grub" in Knoppix or Ubuntu).
- Within grub, type "find /boot/grub/menu.lst" and
note the location of the flashdrive boot directory as
seen by the operating system for example: sd1,0.
Note: In Linux, drive numbers start at zero.grub> find /boot/grub/menu.lst
(sd0,0)
(sd1,0) - Next, type "root" followed by a space and the
drive within parenthesis, for example: "root (sd1,0)"
and note no error messages.
grub> root (sd1,0)
Filesystem is fat, partition type is 0xC
Now we have specified the flash drive (sd1), so GRUB will be installed to the first sector of that device.
- Finally, type "setup" followed by a space and the
drive within parenthesis, for example: "setup (sd0)"
and note no error messages.
grub> setup (sd1)
And GRUB is installed to the flash memory device...
Checking if "/boot/grub/stage1" exists...yes
Checking if "/boot/grub/stage2" exists...yes
Checking if "/boot/grub/e2fs_stage1_5" exists...yes
Running "embed /boot/grub/e2fs_stage1_5 (sd1)"... 16 sectors are embedded...succeeded
Running "install /boot/grub/stage1 (sd1) (sd1)1+16 p (sd1,0)/boot/grub/stage2 /boot/grub/menu.list"... succeeded
Running "install /boot/grub/stage1 d (sd1,0) /boot/grub/stage2 p /boot/grub/menu.lst"... succeeded
Done. - Type "quit" to exit grub. Then close the console window.
- Logout and Shutdown your computer.
- Remove the flashdrive and optical disc, then reboot your computer. At this point you are returning to your main system for finishing steps.
- Insert the flashdrive, and navigate to the base directory. To better protect your Linux system folders while in Windows, make them "hidden" via the "FOLDER OPTIONS" dialog.
- Create a regular folder for storing your documents, for example, "My Portable Documents."
- Congratulations, you now have created a bootable flash drive. Reboot into the flashdrive and check operation. Make sure you can open and run the included programs, access the internet, etc.
© 2005 - 2025 AB9IL.net, All Rights Reserved.
Written and curated by Philip Collier / AB9IL.
About Philip Collier / AB9IL, Commentaries and Op-Eds, Contact, Privacy Policy and Affiliate Disclosure, XML Sitemap.
This website is reader-supported. As an Amazon affiliate, I earn from qualifying purchases.